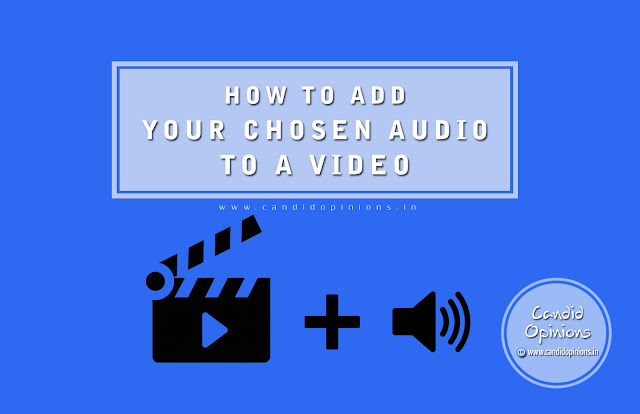 |
| How To Add Your Chosen Audio To A Video |
After recording a video, have you ever wanted to add some supplementary audio (say, your voice narration) to your video footage? Or have you wanted to swap the audio track on your video with your chosen background music? I have. There are times when one would want to replace the originally recorded audio completely, with a custom background music, while there are also situations when one would want to add a voice narration as well, to the video. Because let's admit this, by adding a supplementary audio like voice narration or an apt background music to complement the message in a video clip, we can certainly make it more exciting. It's a great way of adding feeling to the video.
For instance, suppose you have visited a beautiful place and want to make a video depicting its beauty. But while recording, even after taking precautions, if you end up with undesirable background sounds and noises, it can be really annoying. Additionally if you record your voice narration simultaneously while shooting the video, your narration mayn't be clearly heard amidst the noise and the entire video will be ruined.
A better idea would be to replace the originally recorded audio part in the video in the post-production editing stage, with your chosen audio (be it your voice narration or some background music or both) in its place. Doing that is not at all difficult, one only needs a good video editor like
Wondershare's Filmora.
I have explained below in 6 easy steps as to how you can add your chosen audio to a video clip with the help of a video editor program:
Step 1 : Install the software
First of all, you need to select a good video editing software from all the potential video editors available, based on their features and user reviews. Once you have chosen the software, you will have to download and install it on your computer system. I can suggest you to try Wondershare Filmora. Befitting its name, Wondershare Filmora is indeed a wonderful video editing software. Apart from its other capabilities, using Filmora, you can easily detach the originally recorded audio part from the video and then after deleting it, you can add your chosen audio (your voice narration or some background music or both) in its place. The reason why I'm recommending Filmora is because not only is it easy to use but is also packed with several helpful features, text effects, filters and interesting transitions. The best part is it gives professional looking end results. No wonder it is one of the most popular video editors.
 |
| Using Filmora, one can easily add a chosen audio to a video clip |
Step 2 : Open the software
After installing the software, open it and choose either the "Full Feature Mode" or the "Easy Mode".
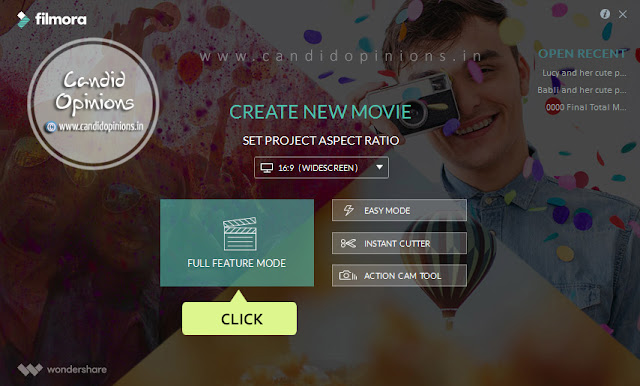 |
| Wondershare Filmora |
Step 3 : Add the video
Now you will have to open the video in the software.
For doing that, look for a button named “Import Media Files Here” and click it. By doing that, you will be able to select your desired video from your system folder and add it to the editing window of the software.
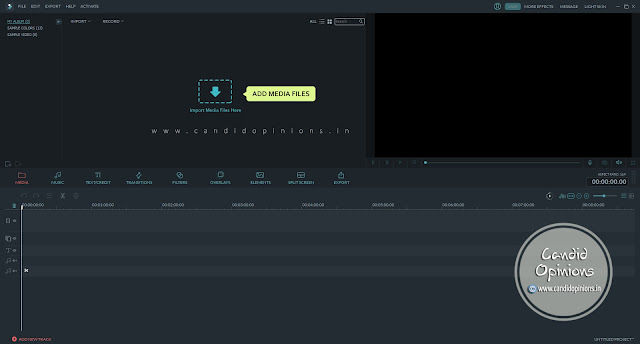 |
| Wondershare Filmora |
Now drag the video to the software's timeline.
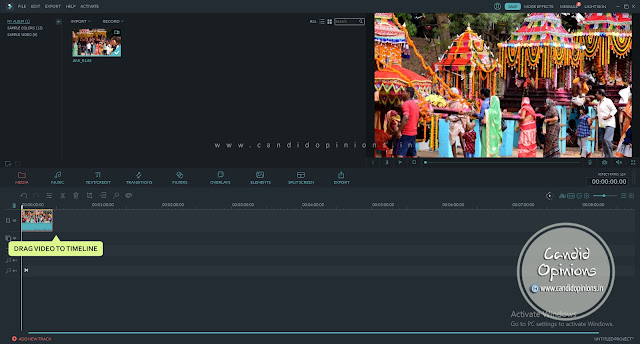 |
| Wondershare Filmora |
Step 4 : Detach the undesired audio part from the video and delete it
This is a crucial step where we will separate the undesired audio part from the video.
Now that you have added the video in the timeline, right click on the video and click on "Audio Detach" option. Upon doing that, the audio track will get separated from the video.
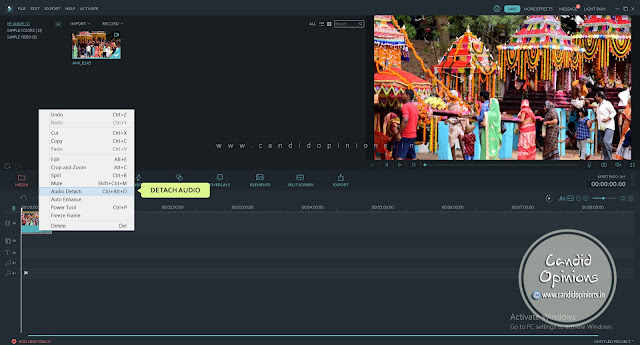 |
| Wondershare Filmora |
Now right click on the audio track and select "Delete" option. The audio part will get deleted, leaving behind just a silent video.
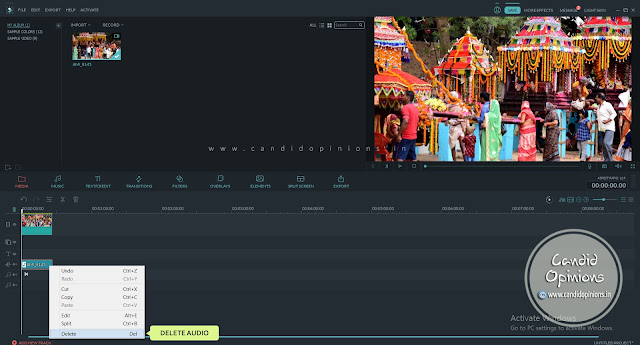 |
| Wondershare Filmora |
Step 5 : Adding custom music to the video in place of removed audio
This is the key stage where you can add a new audio (may be some instrumental music that suits the theme of your video) to the video. For doing that, you can either select your own music saved in your computer drive or can choose from the several music options given in Filmora's library. Additionally, you can also add your recorded voice narration to the video clip.
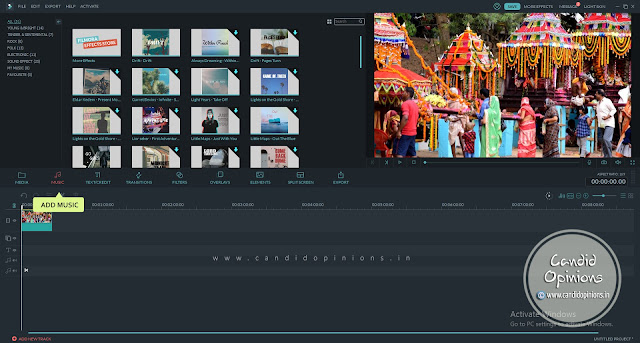 |
| Wondershare Filmora |
Click on the second tab "Music" right beside "Media" and choose from the several music options from the library. And if you want to add your your own custom music or audio, click on the second last option "My Music". Then clicking on the button "Import Media Files Here", you can add your own desired music/audio narration from your computer drive.
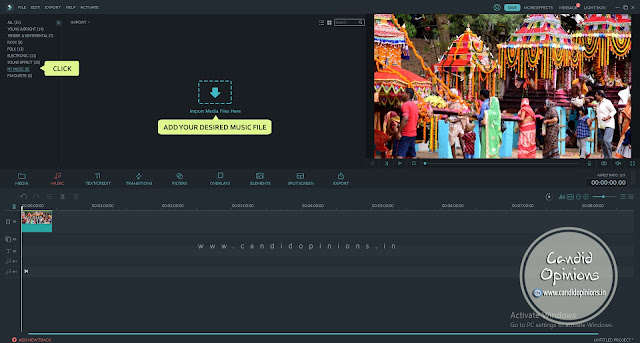 |
| Wondershare Filmora |
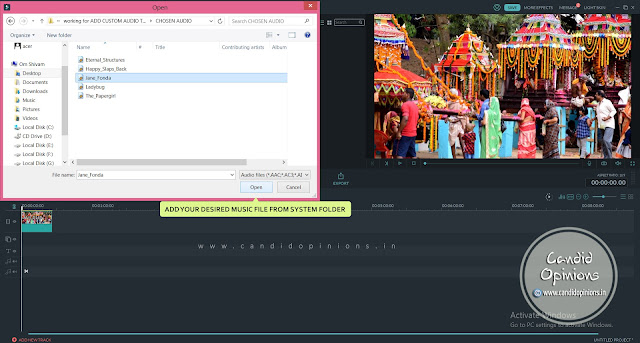 |
| Wondershare Filmora |
Now drag the audio files onto the timeline and synchronize their length (or duration) with that of the video.
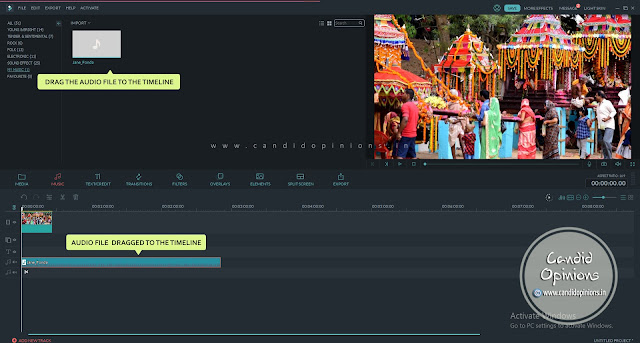 |
| Wondershare Filmora |
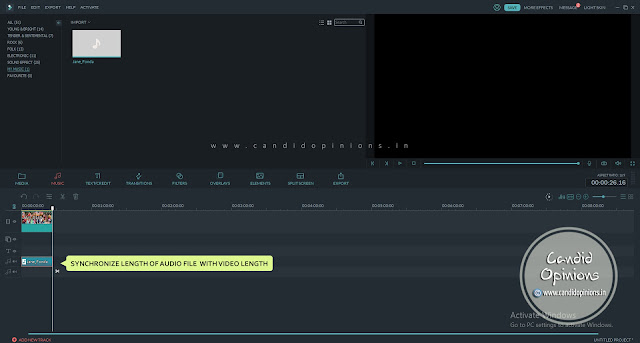 |
| Wondershare Filmora |
Step 6 : Save and export your video in the desired format
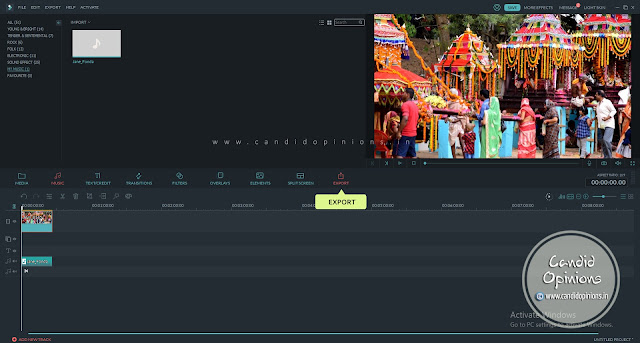 |
| Wondershare Filmora |
Finally in the concluding step, click on the last tab "Export" and then on choosing the video format, the resolution and its quality, you will be able to save the video on your computer.
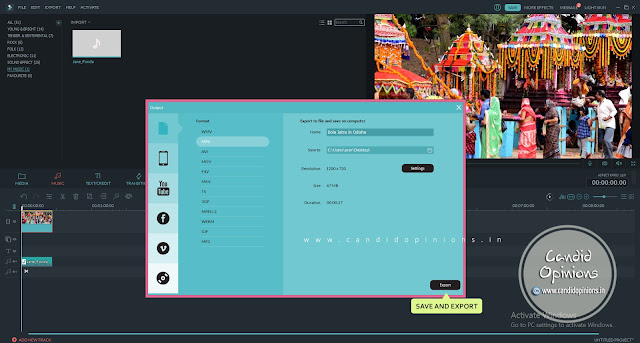 |
| Wondershare Filmora |
Thus with Wondershare Filmora, the task of adding a chosen audio to a video clip becomes fairly easy. Try out this software and do share your experience here.